Страница свойств (а) и страница событий (б) Инспектора Объектов
| а) | 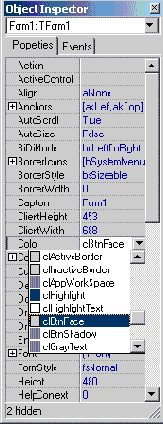 | б) | 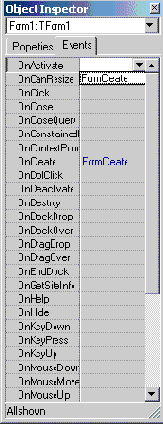 Страница свойств (Properties) Инспектора Объектов (см. Рисунок 1.3 а), показывает свойства того объекта, который в данный момент выделен вами. Щелкните на окне пустой формы и на странице свойств Инспектора Объектов вы сможете увидеть свойства формы (они показаны на Рисунок 1.3 а). Вы можете изменять эти свойства. Например, измените свойство Caption (надпись) вашей формы, написав в нем «Моя форма», и вы увидите, что эта надпись появится в полосе заголовка вашей формы. Если щелкнуть на некоторых свойствах, например, на свойстве Color (цвет), то справа от имени свойства откроется окно выпадающего списка. Нажав в нем на кнопочку со стрелкой вниз, вы можете увидеть список возможных значений свойства (см. Рисунок 1.3 а). Например, смените значение свойства Color с принятого по умолчанию clBtnFace (цвет поверхности кнопок) на clWindow (цвет окна). Вы увидите, что поверхность формы изменит свой цвет. Рядом с некоторыми свойствами вы можете видеть знак плюс (см., например, свойство BorderIcons на Рисунок 1.3 а). Это означает, что данное свойство является объектом, который в свою очередь имеет ряд свойств. Найдите, например, свойство Font (шрифт). Рядом с ним вы увидите знак плюс. Щелкните на этом плюсе или сделайте двойной щелчок на свойстве Font. Вы увидите, что откроется таблица таких свойств, как Color (цвет), Height (высота), Name (имя шрифта) и др. Среди них вы увидите свойство Style (стиль), около которого тоже имеется знак плюс. Щелчок на этом плюсе или двойной щелчок на этом свойстве раскроет дополнительный список подсвойств, в котором вы можете, например, установить в true свойство fsBold (жирный). Кстати, для смены true на false и обратно в подобных булевых свойствах не обязательно выбирать значение из выпадающего списка. Достаточно сделать двойной щелчок на значения свойства, и оно изменится. После того, как вы просмотрели или изменили подсвойства, вы можете опять сделать двойной щелчок на головном свойстве или щелчок на знаке минус около него, и список подсвойств свернется. Страница событий (Events) составляет вторую часть Инспектора Объектов (см. Рисунок 1.3 б). На ней указаны все события, на которые может реагировать выбранный объект. Например, если вам надо выполнить какие-то действия в момент создания формы (обычно это различные операции настройки), то вы должны выделить событие OnCreate. Рядом с именем этого события откроется окно с выпадающим списком. Если вы уже написали в своем приложении какие-то обработчики событий и хотите при событии OnCreate использовать один из них, вы можете выбрать необходимый обработчик из выпадающего списка. Если же вам надо написать новый обработчик, то сделайте двойной щелчок на пустом окне списка. Вы попадете в окно Редактора Кода, в котором увидите текст: procedure TForm1.FormCreate(Sender: TObject); begin end; Курсор будет расположен в пустой строке между ключевыми словами begin и end. Увиденный вами код — это заготовка обработчика события, которую автоматически сделала Delphi. Вам остается только в промежутке между begin и end написать необходимые операторы. Если вы сделали эти операции, то вернитесь в Инспектор Объектов, выделите в нем, например, событие OnActivate и нажмите в нем кнопку выпадающего списка. Вы увидите в нем введенный вами ранее обработчик события OnCreate (этот момент изображен на Рисунок 1.3 б). Если вам надо использовать тот же самый обработчик и в событии OnActivate, просто выберите его из списка. Таким образом вы можете избежать дублирования в программе одних и тех же фрагментов кода. Пользуясь Инспектором Объектов вы можете получить контекстную справку по свойствам или событиям. Для этого выделите в окне Инспектора Объектов интересующее вас свойство или событие и нажмите клавишу F1. В Delphi 5 в Инспектор Объектов введена возможность фильтрации свойств и событий и возможность группировать их по категориям. Для того, чтобы воспользоваться этими возможностями, щелкните в окне Инспектора Объектов правой кнопкой мыши. Во всплывшем меню вы можете выбрать раздел View. Вам будет показан ряд категорий свойств и событий, около каждой из которых имеется индикатор. Вы можете включить индикаторы только у некоторых категорий и тогда в Инспекторе Объектов вы увидите события и свойства только указанных категорий. Выбор раздела Toggle переключит видимость разделов: те, которые были видимы станут невидимы и наоборот. В том же меню, всплывающем при щелчке правой кнопкой мыши, вы можете выбрать раздел Arrange и в нем установить одну из двух возможностей: by Name — упорядочить свойства и события по алфавитной последовательности их имен, или by Category — упорядочить их по категориям. При этом некоторые свойства могут попасть одновременно в несколько категорий. Но это не имеет значения: вы можете менять их значения в любой категории и они синхронно изменятся во всех категориях. |
